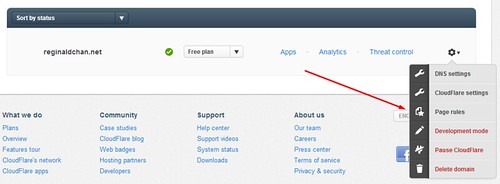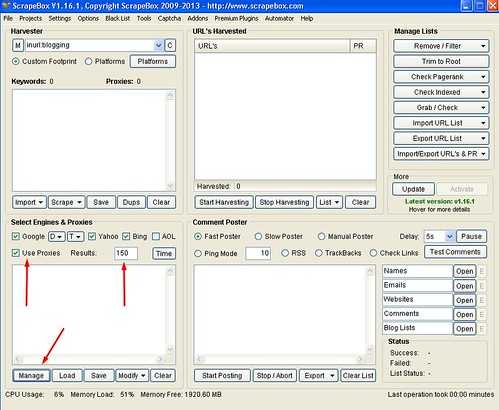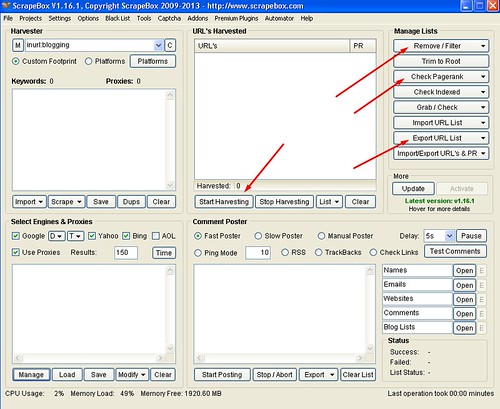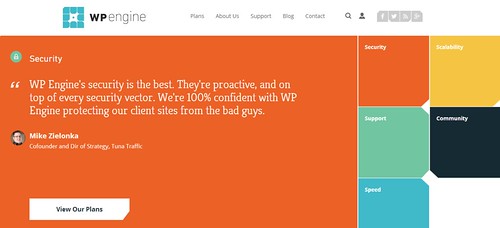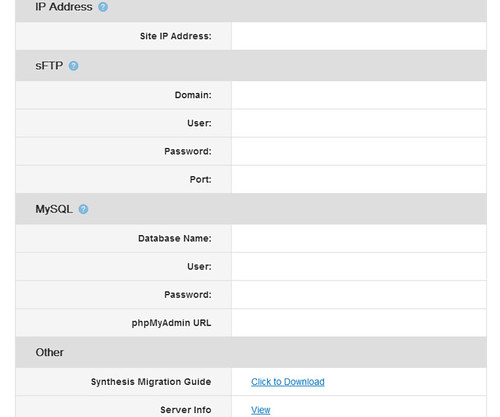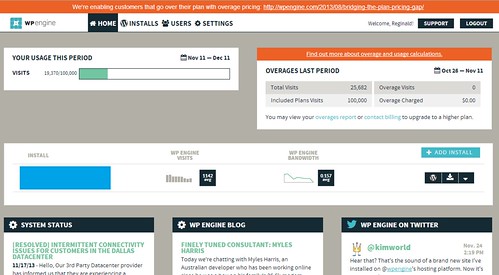If one of your primary money making strategies is to serve more Google Adsense banners or affiliate marketing, stop. You could get more money from one piece of stellar monetization method than months of praying and playing the hoping game.
Yes my friends, I am talking about becoming a website designer.
Before you even think of giving up due to thousand and one reasons, at least hear me out and who knows, you might be smiling at the end of this article. So tell me if this post gives you the ‘ah-ha’ moment.
Why is a website design important?

You might not have notice the difference if you are running a small and leisure blog. However, it is very different when it comes to blogging for business. As a matter of fact, I had recently published an article on how the right business website template turned my leisure blog into a full-fledged business … which I highly recommend you to read it, 3 steps to design the best business website templates.
In short, a website design portrays your professionalism and of course, you wouldn’t want to be an average Joe (and just like the other 60 million blogs out there).
For professional bloggers, you would probably want to have your own brand and logo. A website design is one of your brand.
Now, it you think that novice bloggers aren’t going serious with this, think again. I know many bloggers who are trying hard to build a great website design but many aren’t knowledgeable (coding works) like me.
Lack of coding or CSS customization makes building a website theme sounds so impossible. And of course, don’t forget that hiring a web developer could cost you at least $1,000 for a really good theme.
Do you see the opportunity here? Yes, the industry is still new and rather untapped by the big guns (yet). And I am not joking when I say that you can earn from a few hundred bucks to thousands of dollars as a web developer.
So, what happens if you do not know coding skills? Sounds like the end of this dream?
Not really … thanks to technology and a little passion.
Making money as a website designer without coding knowledge
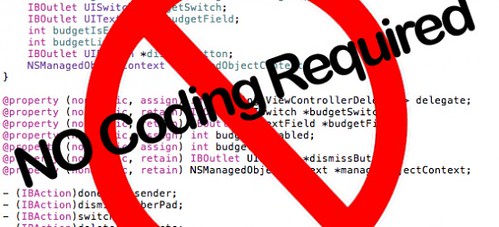
Yes you hear me right. The Internet is blooming and the market to find a good website designer is growing rapidly.
So, the biggest question is how do you leverage from this phenomena?
The goal here is to become a website designer without the knowledge of coding. As crazy as it might sound, this is very doable … and I done that before.
Being a website designer is all about having good imagination and of course, knowledge in coding. Yes, basically two simple elements that can make or break your designing business!
You need:
- Truck load of ideas
- The right developer’s tools
How do you get the ideas rolling in endlessly?

For me, this is probably the easiest part of all. Remember that Internet is your best friend. Scout around for the best header, navigation bars or even layout. Mix and match them to build the prefect web design.
As easy as it sounds, you need to ensure that those ideas are workable. Keep in mind that you are copy-pasting ideas from around the web.
Use these information you gathered to spark a new design.
When I say copy-pasting, it doesn’t mean literally copy and paste. What I meant was use those ideas and modify them. Typically, I uses other website themes of other popular sites as a guideline or base for my template.
This makes imagination on the ‘outcome’ … yes, much easier!
Two resources that I use to get more designing ideas are:
- StudioPress theme selection tool (home to over 40+ themes)
- Websites of my favorite bloggers and writers (inspiration part)
Bear in mind that the above are just examples. Feel free to mix and match anyway you like.
The sky is your limit, my friends. Yup, that’s the beauty of running your own business.
Related post: 6 methods to choose the best child themes
Turning your ideas into beautiful website templates

By now, you should already have the ideas at the back of your head and the only thing that holds you back is the lack of CSS knowledge.
I simply overcome it using two separate building tools which are:
In short, both of these tools help you to build a website template from scratch (literally) … without the need of coding.
Want to change the fonts or probably increase the size of the navigation boxes? Both Dynamik Website Builder and Genesis Extender can do it for you using dropdown buttons.
Of course, Dynamik Website Builder is a great choice when you are thinking of building a website template from scratch while Genesis Extender performs wonders by customizing the current Genesis child themes layout.
The above two tools are just examples which proves that you doesn’t need any computer knowledge to build a stunning website design.
As for the record, a friend of mine in Romania recently got himself Dynamik Website Builder and he turns his passion into a part time business … you, you guessed it right! Web designing.
Recommended post: Building a WordPress theme with Dynamik Website Builder [Review]
So, what if you know some coding knowledge?
Okay, you probably have been blogging over 5 years now and could have some knowledge about CSS and those mind-blowing stuffs.
If you are interested to test your knowledge on CSS, TIm Bonner had wrote a great article here; CSS for Beginners.
Believe it or not, it is even easier for you to make money by designing websites!
The trick here is easy. Find a nice website template that attracts you and grab the CSS style sheet. Now, you wouldn’t want to be ‘penalized’ or get reported on copyright stuffs and therefore, perform appropriate changes to the theme.
It could be as easy as changing the theme colour, fonts and layout.
Personally, make sure that you had changed ‘visibly’ enough before even selling the theme.
I bet this sounds easy to you right? Again, bear in mind that many bloggers are already doing small changes to the current theme files and resell it out.
You probably wouldn’t want to do that and never sell your themes if you half-baked it. Sell it as a whole package or don’t do it at all.
Food for thought: Have you ever thought of becoming a web designer?
Web designing is a very lucrative industry right now. If you are a blogger who is always trying to make a little more money, why don’t give this a try?
It only cost you less than $100 to build and design any WordPress theme without any coding knowledge. All you ever need is either Dynamik Website Builder or Genesis Extender.
If you are a web designer or have experience with this industry, do you mind sharing any tips with me and my readers? Use the comment form below and tell me what you think.